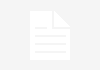With the iPhone and iPad, consumers are producing more and more pictures and movies, and uploading these to their Windows PCs is simple with the iPhone. All you have to do is pick from a variety of options. You may also transfer your pictures and movies from iPhone to Windows PC using the following steps:
However, even if Apple now provides 128 GB as an entry-level storage capacity for the Pro models, you may not always want to manage your pictures and movies on your smartphone – even if you have an iPhone with great camera quality. For big picture collections, it is recommended to store the data on a computer’s desktop as a backup, and image editing on a computer is often more convenient and produces better results.
When it comes to transferring pictures and movies, there are essentially two options: wirelessly over WLAN or via a USB connection.
What should you watch out for when connecting to the PC?
In theory, you should be able to transfer your iPhone pictures without using any Apple software. When an iPhone is connected for the first time, the system immediately downloads the necessary drivers and mounts the iPhone as a removable medium, which is a common term in computer terminology. The picture may then be accessed immediately by the photo program. Access is only available after the iPhone has been started and unlocked before using it.
When you connect your iPhone for the first time to your Windows PC, a warning message displays on your iPhone. The system will inquire as to whether you believe the calculator or not. You must confirm this message in order to get access to the iPhone. Otherwise, you will be unable to use the device.
Tip: If you don’t see the question shown on the screen right away, you may need to reconnect the iPhone to the computer in order to see it again. Apple put in place this security question for its iOS devices years ago because there was a potential that iPhone data might be accessed through the USB connection without the user’s consent.
Import Into Lightroom, Microsoft Photos, And Other Photo Managers
The iPhone will appear in Explorer as a detachable disk, similar to how it appears when you attach a camera; with Windows 10, the system will ask how you want to manage the photos: whether you want to use Microsoft Photos, One Drive, or another way.
A folder named DCIM contains all of the pictures and videos on the iPhone, and many photo management applications, such as Lightroom or Microsoft Photos, allow for the direct import of photos and videos into their databases. The iPhone operates in exactly the same way as any other digital camera or memory card that contains pictures. For example, in the Photos app, just choose “Import” from the drop-down menu.

Transfer iPhone Data Via Explorer
With Explorer, you can organize and manage your pictures and videos, and you’ll even receive some helpful management choices. In Explorer, right-click on the iPhone icon to bring up the context menu. The option to “Import photos and videos” will now appear on your screen.
Before importing all of the data, you may pick specific files and organize them into folders before importing the whole database.
Why Can’t The System Find Photos On iPhone?
If the photographs are not even stored on the iPhone, there is no way to import them. To conserve space on the iPhone, it is possible to move data to the iCloud online storage, which is accessible from any computer with an internet connection. If the “Optimize iPhone Storage” feature is turned on, the picture will not be accessible as a file on the iPhone and will have to be imported via the Apple iCloud software for Windows to be seen. You may continue to see the pictures on your iPhone, but they will always be downloaded from the cloud the first time you open them.
What Is The “Your Smartphone” System App For?
Additionally, the “Your Smartphone” app has been available in Windows 10 since October 2020, allowing you to connect your smartphone to your PC through a USB cable. With Android phones, the software offers a variety of helpful features, including the ability to synchronize pictures between a PC and a smartphone. In the case of an iPhone, it has proven to be of limited use, since it can only compare URLs with an iOS version of Microsoft’s Edge browser at this time.
Transfer iPhone Photos Via iCloud App
Apple actually offers an iCloud software for Windows that is specifically designed for picture transfer. Following the understanding of the idea and configuration of the application, transmission is straightforward and even wireless. After downloading and installing the app, you must sign in using your Apple ID. It is also necessary to have an Apple account in order to utilize an iPhone.

Following the launch of the Windows application, the “Photos” feature is visible in the overview. When you click on the choices, you will be presented with a window with various alternatives. If you select the box next to “Download new pictures and videos to my PC,” your new images and movies will be downloaded to your computer without you having to do anything. The pictures will subsequently be found in the Pictures folder on your computer’s hard drive.
Wireless: iCloud Photo Library For Transfering iPhone Photos
The iCloud picture library is a unique feature of the iPhone. If you enable this feature on your iPhone, all of your pictures will be stored on Apple’s iCloud online storage service. In this case, the iCloud for Windows Windows program can make sure that your pictures are immediately downloaded to your computer and saved there.
You may also access and manage your pictures via the iCloud online interface. The pictures are shown in a list in the browser and may be downloaded one at a time to your personal computer. To do so, connect to the iCloud.com website using your Apple ID and then launch the “Photos” application from the menu bar.
One Drive, Dropbox, Or Google Photos
Users of cloud-based storage systems like Dropbox, OneDrive, and Google Drive may also easily and wirelessly upload their iPhone pictures to these services. If you download and install the two applications on your iPhone, they will automatically upload all of your pictures — without the need for a desktop computer. Following that, the pictures are made accessible to all devices via web-based services, and they may even be downloaded to a computer if needed.

One Drive For Windows
Another alternative provided by this solution (One Drive) is that you may manage your pictures via the Windows One Drive application if you so want. When the iPhone is linked to the computer through USB, the pictures are immediately imported.
Lightning Strikes a USB Stick
There are even special USB sticks available that have both USB and Lightning ports on them. Without the need for a Windows PC, this storage medium may also be used to export pictures and movies, but extra software from the stick’s maker must be downloaded and installed first. The data may also be accessible from the Windows PC by using the USB port to transfer it.


![how to get more views and followers on Snapchat:[Powerful Tactics]](https://luxuryparcel.com/wp-content/uploads/2021/10/how-to-get-more-views-and-followers-on-Snapchat-218x150.png)
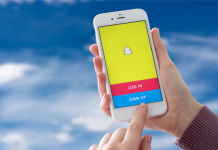

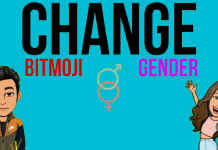


![how to get more views and followers on Snapchat:[Powerful Tactics]](https://luxuryparcel.com/wp-content/uploads/2021/10/how-to-get-more-views-and-followers-on-Snapchat-100x70.png)